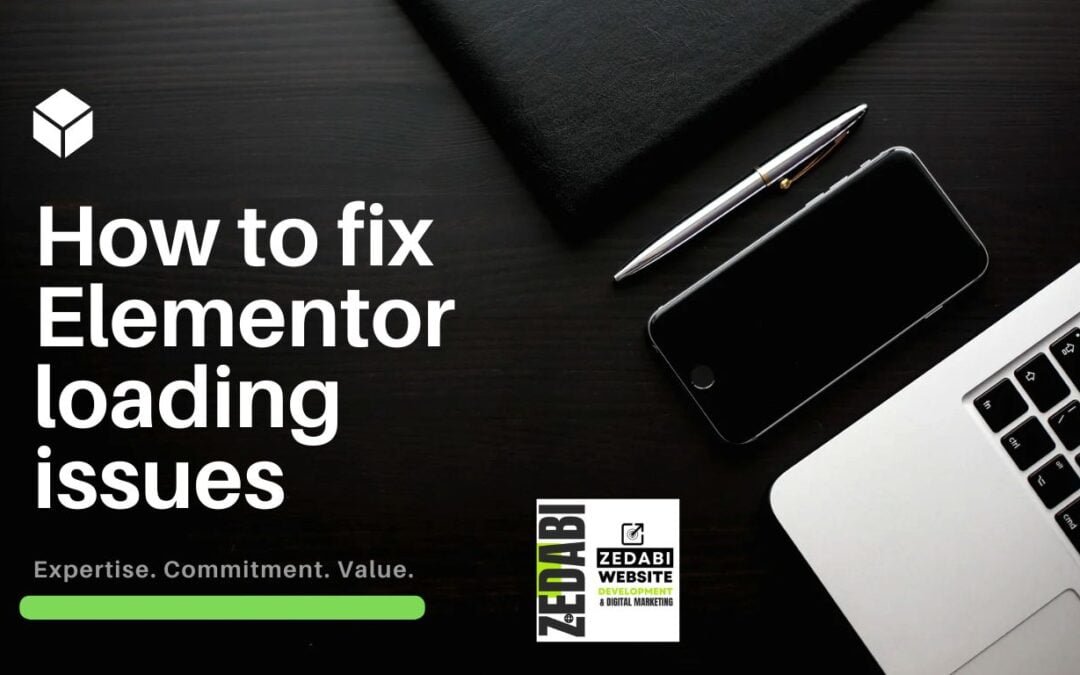How to fix Elementor loading issues ,If you’re experiencing loading issues with Elementor, here are some steps you can take to troubleshoot and resolve the problem:
1. Check System Requirements
- Ensure that your hosting server meets the minimum requirements for Elementor, including PHP version and memory limits. Elementor recommends:
- PHP 7.0 or higher
- WordPress 5.0 or higher
- MySQL 5.6 or higher
2. Clear Cache
- Clear your browser cache and any caching plugin cache (like WP Super Cache, W3 Total Cache, etc.). Also, if you’re using a CDN (Content Delivery Network), make sure to clear its cache.
3. Deactivate Plugins
- Temporarily deactivate all other plugins except Elementor and Elementor Pro (if you have it). If Elementor loads properly after this, reactivate each plugin one by one to identify the conflict.
4. Check your Theme
- Switch to a default WordPress theme (like Twenty Twenty-One) to see if the issue persists. If the problem is resolved, it may be related to your theme.
5. Increase PHP Memory Limit
- Depending on your hosting provider, you may be able to increase your PHP memory limit by editing the
wp-config.phpfile or contacting your hosting provider. Add or adjust the following line in yourwp-config.php:define('WP_MEMORY_LIMIT', '256M');
6. Update Elementor & WordPress
- Ensure that both Elementor and WordPress are updated to the latest versions. Check for updates in the dashboard.
7. Enable Safe Mode
- Elementor has a Safe Mode option that you can enable from the Elementor settings. This helps to load the editor without any JavaScript conflicts.
8. Check Console for Errors
- Inspect the console in your browser’s developer tools (Right-click > Inspect > Console) to identify any JavaScript errors that might be affecting the load of Elementor.
9. Contact Hosting Support
- Sometimes loading issues can be caused by server settings. Contact your hosting provider for assistance.
10. Reinstall Elementor
- As a last resort, you could try completely removing Elementor and reinstalling it. Make sure to back up your site before doing this.
Following these steps should help you resolve any loading issues you are experiencing with Elementor. If problems persist, consider looking into community forums or Elementor’s support for more specialized assistance.
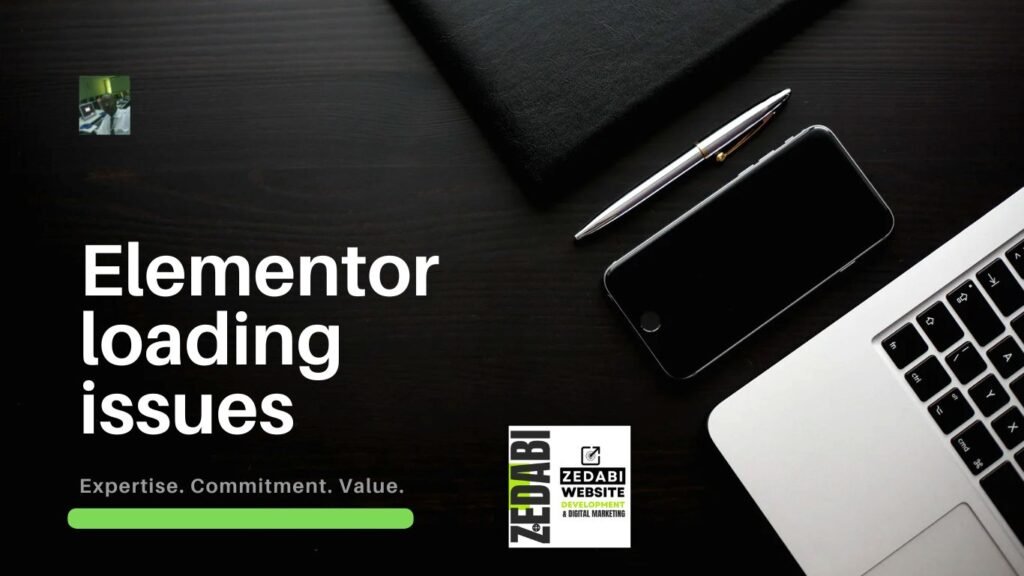
Read more How to fix Elementor loading issues
Elementor has revolutionized web design with its easy-to-use interface, enabling both beginners and professionals to create stunning websites. However, users may encounter issues where the builder does not load correctly. Understanding and resolving these issues is crucial for maintaining a smooth workflow and ensuring optimal website performance.
Common Elementor Loading Issues
Page Not Loading
A common issue where the Elementor page builder refuses to load, leaving users with a blank page. This can be caused by various factors, including server errors or software conflicts.
Editor Not Loading
Sometimes, the Elementor editor gets stuck on the loading screen. This issue can be particularly disruptive as it prevents users from accessing and editing their pages.
Slow Loading Times
Performance issues can arise when Elementor takes longer than usual to load, which can be frustrating and time-consuming.
White Screen of Death (WSOD)
A critical issue where the screen turns white, and the website becomes inaccessible. This often indicates a severe problem that needs immediate attention.
Possible Causes
Plugin Conflicts
Elementor may conflict with other plugins, causing functionality issues. Identifying and resolving these conflicts is essential to ensure smooth operation.
Theme Compatibility Issues
Not all WordPress themes are compatible with Elementor. Incompatible themes can cause various loading issues.
Insufficient Server Resources
Elementor requires sufficient server resources to function correctly. Insufficient resources can lead to slow loading times or failure to load.
Outdated Software
Using outdated versions of Elementor, WordPress, or PHP can cause compatibility issues and hinder performance.
PHP Memory Limit
Elementor may require more memory than the default PHP settings provide. Increasing the PHP memory limit can resolve many loading issues.
Diagnosing the Problem
Checking for Error Messages
Error messages can provide valuable clues to identify the root cause of the problem.
Reviewing Console Logs
Console logs often contain error messages and warnings that can help diagnose issues.
Using Debugging Tools
Tools like Query Monitor and WP Debugging can help identify issues by providing detailed information about the website’s operation.
Safe Mode Testing
Elementor’s safe mode disables all third-party plugins and switches to a basic theme, allowing users to identify if the issue is caused by a plugin or theme.
Step-by-Step Troubleshooting Guide
Step 1: Update Elementor and WordPress
Ensure both Elementor and WordPress are up to date to avoid compatibility issues.
Step 2: Check for Plugin Conflicts
Deactivate all plugins except Elementor to see if the problem persists. Reactivate plugins one by one to identify the conflicting plugin.
Step 3: Increase PHP Memory Limit
Modify the wp-config.php file to increase the PHP memory limit, allowing Elementor to utilize more resources.
Step 4: Switch to a Default Theme
Temporarily switch to a default WordPress theme to determine if the issue is theme-related.
Step 5: Clear Cache and Disable Caching Plugins
Clearing the cache can resolve issues caused by outdated cached data. Disabling caching plugins temporarily can also help.
Step 6: Check Server Settings and Resources
Ensure the server meets Elementor’s minimum requirements. Check PHP version, memory limit, and other server settings.
Step 7: Debugging with Safe Mode
Use Elementor’s safe mode to identify if the issue is caused by a plugin or theme conflict.
Advanced Solutions
Optimizing Database
Optimizing the database can improve website performance and resolve loading issues.
Using Lightweight Themes
Switching to a lightweight theme can reduce the load on the server and improve performance.
Enabling Elementor’s Safe Mode
Safe mode helps identify and resolve issues by disabling all third-party plugins and switching to a basic theme.
Modifying .htaccess File
Adjusting settings in the .htaccess file can resolve server-related issues.
Enabling Server-Side Caching
Implementing server-side caching can significantly improve website performance and reduce loading times.
Preventive Measures
Regular Updates and Maintenance
Keep all software, including WordPress, Elementor, plugins, and themes, up to date.
Using Compatible Plugins and Themes
Choose plugins and themes that are known to be compatible with Elementor.
Monitoring Server Performance
Regularly monitor server performance and resource usage to prevent potential issues.
Regularly Clearing Cache
Clear the website cache regularly to prevent outdated data from causing issues.
Common Mistakes to Avoid
Ignoring Update Notifications
Failing to update software can lead to compatibility issues and security vulnerabilities.
Using Too Many Heavy Plugins
Excessive use of heavy plugins can slow down the website and cause loading issues.
Not Optimizing Images
Unoptimized images can significantly slow down the website. Use tools to compress and optimize images.
Overlooking Hosting Specifications
Ensure that your hosting plan meets the minimum requirements for running Elementor smoothly.
Personal Stories and Case Studies
Many Elementor users have faced loading issues but successfully resolved them by following troubleshooting steps. For instance, one user experienced the WSOD and discovered that a conflicting plugin was the culprit. After deactivating the plugin, the issue was resolved, and the website’s performance improved.
Expert Insights
Experts recommend regularly updating all software and using compatible themes and plugins to prevent issues. Elementor’s support team also suggests using lightweight themes and optimizing the database to enhance performance.
Conclusion
Resolving Elementor loading issues requires a systematic approach, from identifying the problem to implementing solutions. By following the troubleshooting steps and preventive measures outlined in this article, users can maintain a smooth and efficient workflow. For further assistance, users can reach out to Elementor’s support team or consult professional developers.
Related Questions
- How to fix Elementor loading issues?
- What to do if Elementor widgets are not displaying correctly?
- How to update Elementor for better performance?
- How can broken links affect SEO and site performance?
- What are the differences between the new Hostinger plugins available?
- What are the benefits of using the Classic Editor plugin over the block editor?