How to Convert PDF to Word Using Google Docs: The ability to convert PDF files into editable Word documents is essential in today’s digital world. PDFs are excellent for sharing and preserving document formats, but when it comes to editing, PDF’s non-editable nature can be a hurdle. Thankfully, Google Docs offers a simple and free solution for converting PDFs to Word documents, making it easy to extract or modify content. Whether you’re a student working on an assignment or a professional dealing with reports, this guide will help you navigate the process smoothly.
What is Google Docs?
Google Docs is a cloud-based word processing tool offered by Google that allows users to create, edit, and collaborate on documents in real-time. Unlike traditional word processors, Google Docs is accessible from any device with an internet connection, and it’s completely free. It supports multiple file formats, including Word documents and PDFs, making it an ideal tool for file conversions. You can not only convert PDFs to Word but also enjoy additional features like collaborative editing, automatic saving, and file sharing.
Key Features of Google Docs:
- Cross-platform Accessibility: Access Google Docs from any device with an internet connection.
- Collaboration: Work on documents simultaneously with others in real-time.
- Cloud Storage: Files are stored securely on Google Drive.
- Compatibility: Supports multiple file formats like DOCX, PDF, and TXT.
Benefits of Converting PDFs
Why convert PDF to Word? While PDFs are great for sharing and keeping content intact, they are not designed for easy editing. By converting a PDF to Word, you can:
- Edit Text: Modify text without requiring specialized PDF editing software.
- Reuse Content: Extract text, images, or data for other projects.
- Enhance Accessibility: Easily read and manipulate documents across different devices and programs.
How to Use Google Docs
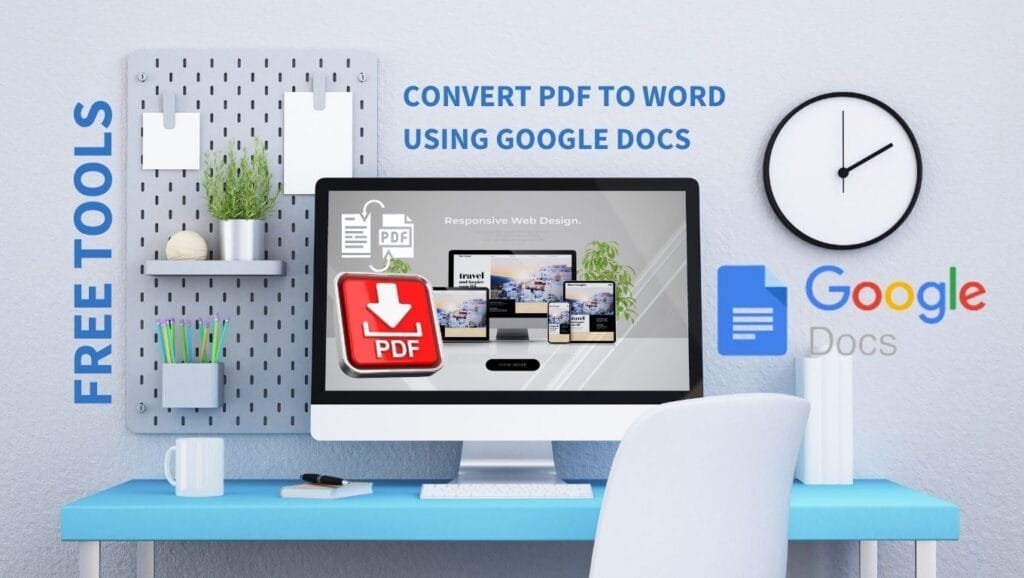
Before converting a PDF to Word, you’ll need to access Google Docs. Follow these simple steps to get started:
- Log in to Google Account: Open your web browser and log into your Google account. If you don’t have one, you can sign up for free.
- Open Google Docs: Go to docs.google.com, which takes you to the Google Docs interface.
- Prepare Google Drive: Google Docs operates in conjunction with Google Drive, so ensure you have access to your Google Drive storage.
Uploading PDF to Google Drive
To convert a PDF using Google Docs, you must first upload it to Google Drive. Here’s how to do that:
- Access Google Drive: Head to drive.google.com.
- Upload the PDF: In the upper left corner, click “New,” then “File Upload.” Locate your PDF file and upload it.
- Wait for Upload Completion: Once the upload is complete, you’ll see your PDF file in your Drive.
Opening a PDF with Google Docs
After uploading your PDF to Google Drive, you’re ready to open it in Google Docs. Follow these steps:
- Locate the PDF: In Google Drive, find the PDF file you’ve uploaded.
- Right-Click the File: Choose “Open with” and select “Google Docs” from the dropdown menu.
- View the PDF in Google Docs: The PDF will now open as a new Google Docs file, but note that some formatting might differ.
Converting PDF to Word
Now that your PDF is open in Google Docs, follow these steps to convert it to a Word document:
- Click on File: In the Google Docs menu, click “File.”
- Select Download: From the dropdown menu, hover over “Download” and select “Microsoft Word (.docx).”
- Save the File: The Word document will now download to your computer.
Formatting Issues
While converting PDFs to Word using Google Docs is convenient, you may encounter formatting issues. Some common problems include:
- Misaligned Text: Due to differences in formatting between PDFs and Word documents.
- Image Placement: Images may not always transfer perfectly.
- Font Changes: Different fonts might be substituted if the original font isn’t available.
To resolve these issues, you can manually adjust the formatting within the Word document or use third-party tools for a more seamless conversion.
Saving the Converted Document
After converting the PDF to Word, you’ll have several options for saving and sharing the file:
- Save Locally: Download the file and store it on your computer.
- Google Drive: Keep the converted Word document stored in your Google Drive.
- Email as Attachment: Send the Word document via email directly from Google Docs.
Tips for High-Quality Conversion
Here are some tips to ensure high-quality conversions:
- Choose Clear PDFs: The cleaner the original PDF, the better the conversion.
- Use Standard Fonts: PDFs with common fonts convert more accurately.
- Check After Conversion: Always review the Word document for errors or formatting issues.
Google Docs vs. Other Tools
While Google Docs is a great free tool for converting PDFs, it’s worth comparing it to other software:
- Adobe Acrobat: A paid tool known for precise conversions.
- Smallpdf: An online tool that supports multiple conversions, but with size limitations.
- Microsoft Word: Word itself can convert PDFs, but results may vary.
Google Docs stands out for being free, easy to use, and integrated with Google Drive, making it a great option for casual users.
When to Use Google Docs
Google Docs is best used for:
- Quick Conversions: When you need to quickly convert a PDF to an editable format.
- Collaborative Editing: If you plan to share and collaborate on the converted document with others.
- Free Services: When you don’t want to pay for premium software like Adobe Acrobat.
Limitations of Google Docs
Despite its many advantages, Google Docs has its limitations when converting PDFs:
- Loss of Formatting: Complex layouts may not convert perfectly.
- File Size Limits: Larger PDFs can be difficult to manage.
- Limited Features: Lacks advanced features found in dedicated PDF converters.
Advanced Features
For those looking to make the most out of Google Docs, there are advanced features you can use during PDF conversion:
- OCR (Optical Character Recognition): If your PDF contains images with text, Google Docs can detect and convert the text.
- Collaboration Tools: Work with others on the converted Word document in real-time.
- Add-ons: Install Google Docs add-ons to enhance conversion quality or formatting.
FAQs
1. Can I convert PDF to Word for free using Google Docs?
Yes, Google Docs allows you to convert PDFs to Word format for free.
2. Will the formatting of my PDF be preserved after conversion?
Not always. Complex formatting may be lost, and you may need to adjust the document manually.
3. Is there a file size limit when converting PDFs in Google Docs?
Yes, very large PDFs might not convert properly, and some formatting could be lost.
4. Does Google Docs support OCR for scanned PDFs?
Yes, Google Docs can perform OCR on scanned PDFs, converting them into editable text.
5. How can I improve the accuracy of the conversion?
Ensure the PDF is high quality, uses standard fonts, and has minimal complex formatting.
6. Can I convert a password-protected PDF using Google Docs?
No, you will need to remove the password before attempting the conversion in Google Docs.
Conclusion
Converting PDFs to Word using Google Docs is a simple, accessible process that caters to a wide range of users. Whether you’re handling business documents, school assignments, or personal files, Google Docs offers an easy way to convert and edit PDFs without needing specialized software. Keep in mind that while formatting issues may arise, most conversions work seamlessly, making Google Docs a valuable tool for everyday document handling.
7 Best Free Tools to Convert PDF File to Word
In today’s fast-paced world, the ability to convert PDFs to Word is crucial for efficient document management. Whether you’re modifying contracts, adding new content to reports, or simply copying text, choosing the right converter tool is essential for maintaining formatting and ensuring accuracy. This article highlights the 7 best free tools to convert PDF file to Word, helping you decide which option best suits your needs.
Why Convert PDF to Word?
PDFs are widely used due to their fixed layout, ensuring documents appear consistent across different devices. However, this fixed format can be limiting when you need to make edits or adjustments. Converting PDF files to Word format allows you to edit text, reformat content, and make adjustments as needed. Whether you’re a student, professional, or someone dealing with forms and documents, converting PDFs gives you greater flexibility.
How PDF to Word Conversion Works
The process of converting a PDF to Word involves extracting text, images, and formatting from a PDF file and transforming it into a Word document. However, not all conversion tools perform equally. Some may lose formatting, while others struggle with images or embedded fonts. The key is finding a converter that handles complex PDFs while maintaining high accuracy.
1. Adobe Acrobat Online PDF Converter
Key Features:
- Adobe’s powerful PDF tools have been an industry leader for years.
- Supports conversion of scanned PDFs using Optical Character Recognition (OCR).
- Offers high-quality conversion with minimal formatting errors.
Step-by-Step Guide:
- Visit Adobe Acrobat Online PDF Converter.
- Upload your PDF file.
- Click on “Convert to Word.”
- Download the converted file.
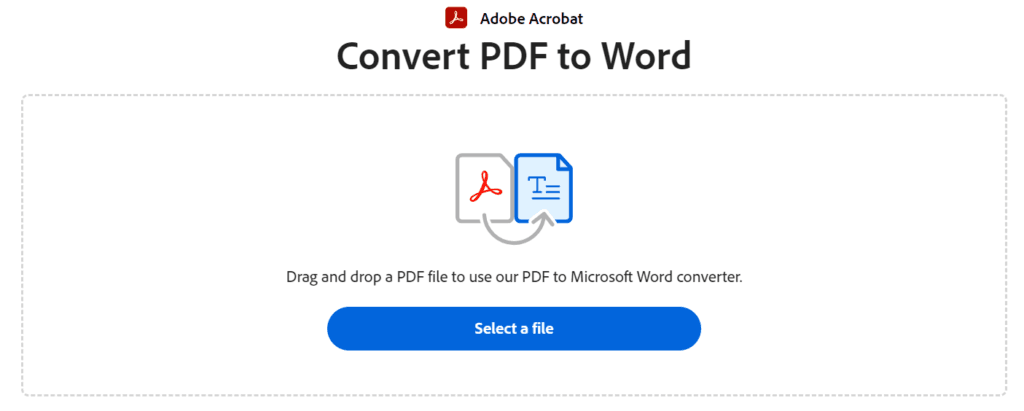
Pros:
- Trusted and reliable.
- Retains original formatting very well.
- Works with both text-based and scanned PDFs.
Cons:
- Requires signing in for free access.
- Some features are only available in the paid version.
2. Smallpdf PDF to Word Tool
Overview: Smallpdf offers a straightforward and user-friendly interface for converting PDF files to Word. It’s known for its ease of use and fast conversion speeds.
How to Use:
- Go to Smallpdf’s PDF to Word converter page.
- Drag and drop your PDF file.
- Click “Convert.”
- Download the Word file.

Pros:
- Clean and simple interface.
- Fast conversion times.
- No registration required for basic features.
Cons:
- Limited number of free conversions per day.
- Some advanced features are locked behind a paywall.
3. ILovePDF PDF to Word Converter
Key Features: ILovePDF is a versatile tool that offers more than just PDF to Word conversion. It’s a full suite of PDF editing tools that allow you to merge, split, compress, and more.
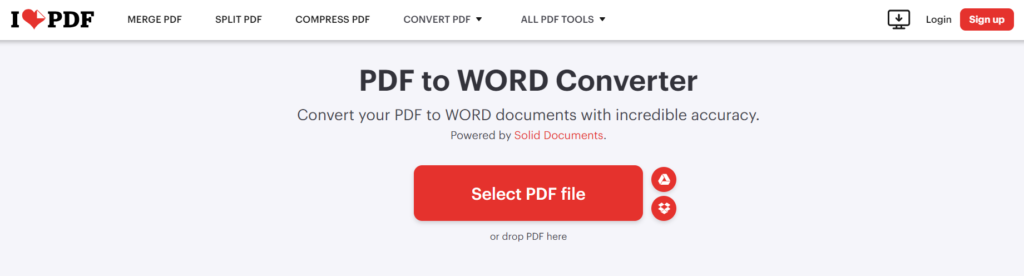
Pros:
- Multifunctional tool.
- High-quality conversion results.
- Free to use with no sign-up required.
Cons:
- The free version has some limitations, such as slower conversion speeds.
4. PDF2Go: Free PDF to Word Converter
PDF2Go is a flexible online tool that lets you convert PDFs to a variety of formats, including Word. It’s ideal for users looking for a straightforward, no-fuss solution.
Advantages:
- Easy-to-use interface.
- Supports multiple file formats.
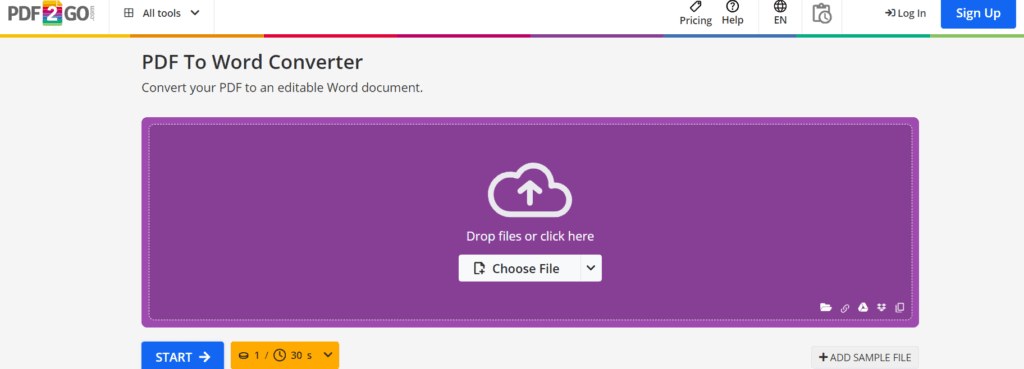
Cons:
- The free version may compress the file size, which can affect quality.
5. WPS PDF to Word Tool
WPS is a powerful office suite that includes a PDF to Word converter. The tool is widely respected for its precision and detailed output.
Pros:
- High accuracy, especially for complex documents.
- User-friendly experience.
6. FreePDFConvert.com
FreePDFConvert offers unlimited free PDF to Word conversions, making it an appealing choice for frequent users.
Pros:
- No limitations on file size or conversions.
- Easy to use with a simple interface.
7. Soda PDF Online Converter
Soda PDF is another reliable tool offering quick and easy way to convert PDF to Word. It supports both online and desktop applications.
Pros:
- Simple to navigate.
- Offers additional PDF management tools.
Conclusion
Converting PDFs to Word format is easier than ever, thanks to the many free tools available. From Adobe’s industry-leading converter to the simplicity of Smallpdf and ILovePDF, there’s a tool to suit every user’s needs. Contact us for more useful tools
FAQs About PDF to Word Conversion
- What is the best free PDF to Word converter? Adobe Acrobat and Smallpdf are highly rated for their accuracy and ease of use.
- Does the conversion maintain the original formatting? Most tools do their best to retain formatting, but it may vary depending on the complexity of the PDF.
- How secure are online PDF converters? Most online converters claim to delete files after conversion, but for sensitive documents, it’s safer to use desktop software.
- Are there any file size limitations? Some free tools have size limitations, while others offer unlimited conversions.
- Can I convert scanned PDFs to Word? Yes, tools with OCR capabilities like Adobe Acrobat can convert scanned PDFs.
- What are the alternatives to free tools? Paid options like Adobe Acrobat Pro offer more advanced features, including better formatting retention.
