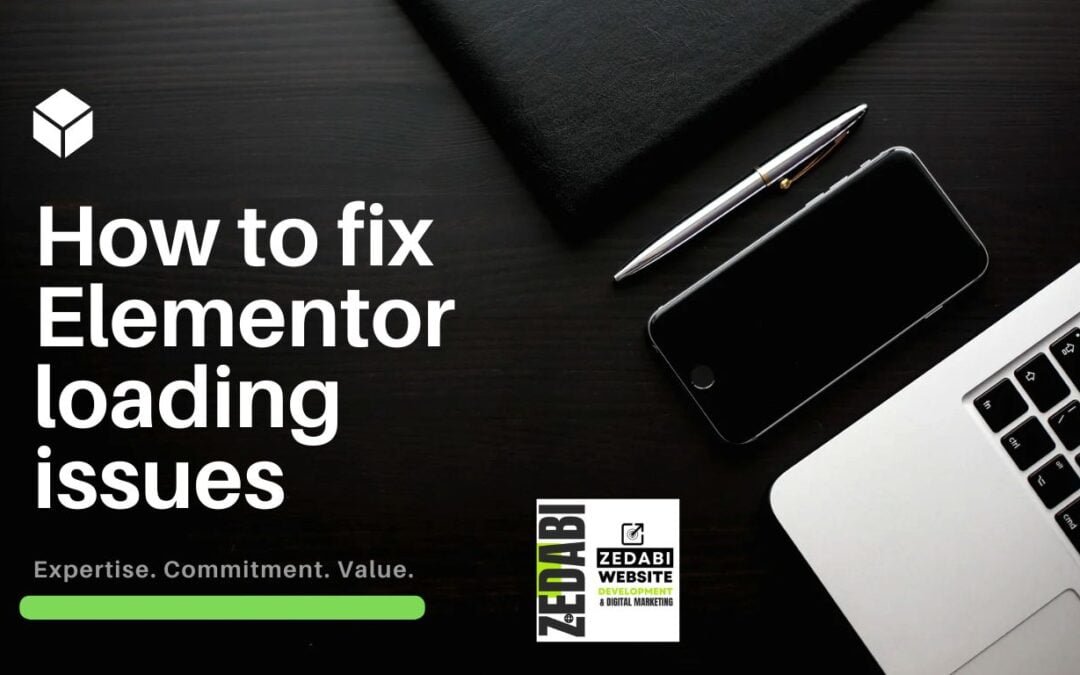How to Fix Elementor Loading Issues ,
Elementor is a powerful WordPress page builder used by millions to create stunning websites without needing to code. However, users may occasionally encounter loading issues that hinder their workflow and site performance. In this comprehensive guide, we will explore various methods to troubleshoot and fix these problems, ensuring a smooth and efficient experience with Elementor.
Understanding Elementor Loading Issues
Elementor loading issues can manifest in various ways, including the editor not loading, widgets not appearing, or the page builder freezing during use. These problems can stem from multiple causes, such as plugin conflicts, outdated software, insufficient server resources, or incorrect settings. Identifying the root cause is crucial for applying the appropriate solution.
1. Ensure Compatibility and Requirements
1.1 Check WordPress and PHP Versions
Elementor requires a minimum WordPress version and PHP version to function correctly. We recommend running WordPress 5.0 or higher and PHP 7.0 or higher. Outdated software can cause compatibility issues, leading to loading problems. To check your site’s PHP version, navigate to your hosting control panel or use a plugin like Display PHP Version.
1.2 Verify Elementor and Plugin Compatibility
Ensure that your Elementor plugin is up-to-date. Developers frequently release updates to fix bugs and improve performance. Additionally, check for compatibility with other plugins. Some plugins may conflict with Elementor, causing loading issues. Disable all plugins except Elementor and Elementor Pro, then re-enable them one by one to identify the conflicting plugin.
2. Optimize Server Resources
2.1 Increase PHP Memory Limit
Elementor may require more memory than your server’s default allocation. Increasing the PHP memory limit can help resolve loading issues. To do this, edit the wp-config.php file and add the following line:
phpCopy codedefine('WP_MEMORY_LIMIT', '256M');
This sets the memory limit to 256MB, which should be sufficient for most websites. If you continue to experience issues, you may need to increase it further.
2.2 Upgrade Your Hosting Plan
Sometimes, shared hosting plans do not provide enough resources for Elementor’s advanced features. If you consistently experience loading issues, consider upgrading to a VPS (Virtual Private Server) or Dedicated Server. These options offer more CPU, RAM, and storage, ensuring smoother operation.
3. Optimize Elementor Settings
3.1 Enable Safe Mode
Elementor’s Safe Mode allows you to isolate the problem by temporarily disabling other plugins and themes. This helps identify whether the issue lies with Elementor or another component. To activate Safe Mode, go to Elementor > Tools > Safe Mode and toggle the switch.
3.2 Adjust Editor Load Method
Sometimes, changing the editor load method can fix loading issues. Navigate to Elementor > Settings > Advanced and set the Editor Load Method to Enable. This option forces the editor to use a different loading process, which can resolve conflicts with other plugins or themes.
4. Check for JavaScript Errors
4.1 Use Browser Developer Tools
JavaScript errors can prevent Elementor from loading correctly. Use your browser’s developer tools to identify any errors. Right-click on the page, select Inspect, and navigate to the Console tab. Look for any red error messages. These can provide clues about the problem.
4.2 Disable Conflicting Scripts
If you find JavaScript errors, they may be caused by conflicting scripts from other plugins or your theme. Try disabling unnecessary scripts or contacting the plugin/theme developers for support. You can also use a plugin like Asset CleanUp to manage script loading.
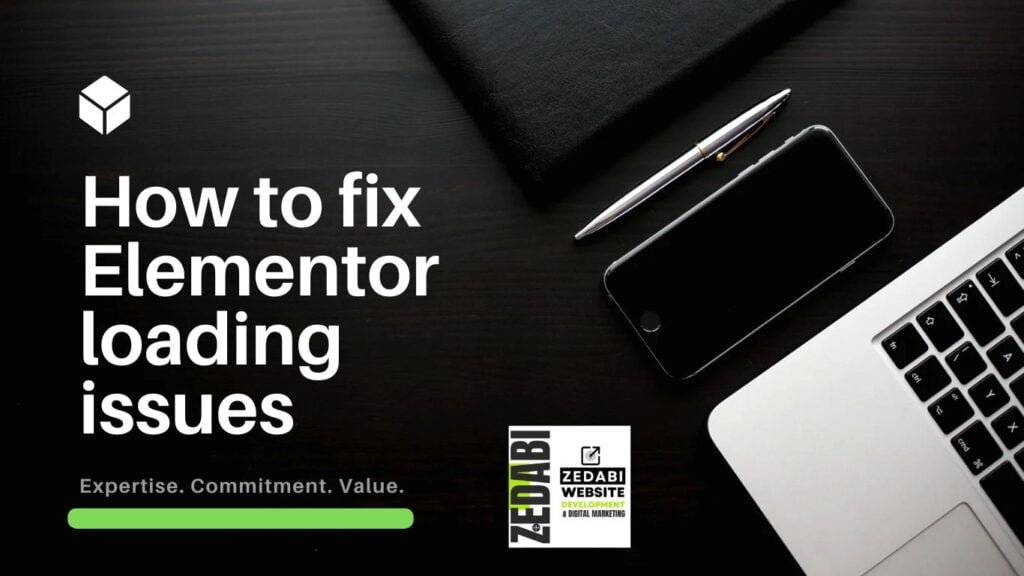
5. Optimize Performance
5.1 Minimize and Combine CSS/JS Files
Minimizing and combining CSS and JavaScript files can reduce page load times and prevent Elementor from hanging. Use a plugin like Autoptimize or WP Rocket to optimize your site’s files. Be sure to test your site after making these changes to ensure everything functions correctly.
5.2 Enable Caching
Caching can significantly improve your site’s performance by storing a static version of your pages. This reduces the load on your server and speeds up Elementor’s loading time. Plugins like W3 Total Cache or WP Super Cache can help you set up caching on your WordPress site.
6. Update Theme and Plugins
6.1 Update Your Theme
An outdated theme can cause compatibility issues with Elementor. Ensure your theme is updated to the latest version. Check the theme’s changelog for any notes on Elementor compatibility.
6.2 Update All Plugins
Besides Elementor, all your plugins should be up-to-date. Outdated plugins can introduce security vulnerabilities and cause conflicts with other plugins, including Elementor. Regularly check for updates and apply them promptly.
7. Contact Elementor Support
7.1 Use Elementor’s Support Resources
If you’ve tried all the above steps and still experience issues, consider reaching out to Elementor’s support team. They offer extensive documentation, tutorials, and a community forum where you can find solutions to common problems.
7.2 Open a Support Ticket
For more complex issues, you may need to open a support ticket. Provide detailed information about your problem, including any error messages and steps you’ve already taken. The more information you provide, the faster the support team can assist you.
Conclusion
Addressing Elementor loading issues requires a systematic approach, from verifying compatibility and optimizing server resources to checking for JavaScript errors and updating themes and plugins. By following the steps outlined in this guide, you can resolve most common problems and enjoy a seamless experience with Elementor.you can contact us for more solution.
Related Questions
- How to fix Elementor loading issues?
- What to do if Elementor widgets are not displaying correctly?
- How to update Elementor for better performance?
- How can broken links affect SEO and site performance?
- What are the differences between the new Hostinger plugins available?
- What are the benefits of using the Classic Editor plugin over the block editor?